When I started doing web development, I think I started the way a lot of us did. You have a site you want to work on, so you connect with FTP, download a file, modify it, upload it back up, and then refresh the page to see if your changes worked. This process doesn’t really work when you’re working with a team of people, or on a site that people are actively going to. If your teammate edits the same file as you, someone’s changes may be lost, and if you upload something with an error in it, you may break the site for people currently browsing it. This isn’t a fun process.
The solution to combat this “cowboy coding” is to not work directly on a server, but rather on a server that is on your local machine. There are a ton of ways to do this, and I’ll walk you through what I do.
- Faster. No waiting for files to upload via FTP before you can refresh your browser and see your changes.
- Easier debugging. Because everything is running on your system, setting up and using xDebug or other debugging tools is quite a bit easier.
- Don’t need an internet connection work on things.
- Less fear of screwing up. When working locally, you’re free to experiment and play around, as your work is not affecting current users.
I use Vagrant and a nifty tool called Varying Vagrant Vagrants (VVV) to power my local development. This, coupled with some tools I’ve written to make my life easier, is a very enjoyable way to work locally. I’ll walk through setting up VVV, as well as a helper tool VV, and how to use both.
So what’s Vagrant?
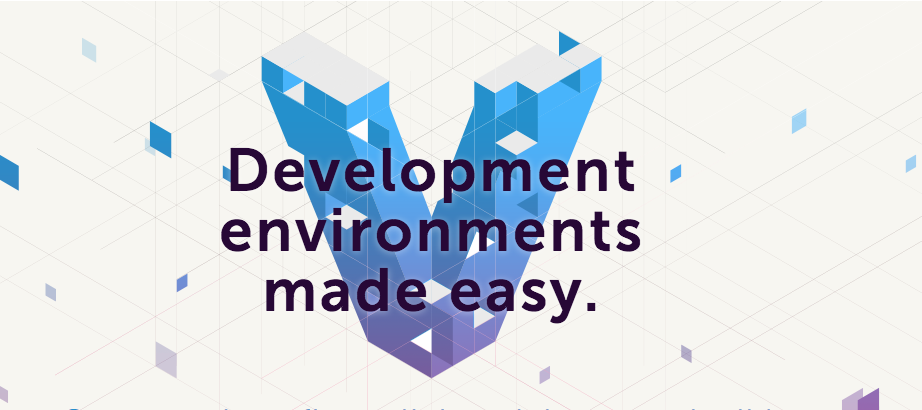
Vagrant is a toolkit that runs on top of VirtualBox, VMWare, or another virtual machine provider on your local machine. Vagrant will allow you to work with these virtual machines to run your code, while you keep your entire workflow on your local computer.
Vagrant is configured all within one file–the Vagrantfile. This allows you to just do a “vagrant up” on the command line, and Vagrant will set up a virtual machine configured exactly how it should be.
Vagrant allows you to create Vagrant boxes, which are basically an image of a machine that you can pull down. This, coupled with some nifty provisioning code, is what gives VVV its magic.
What is VVV?
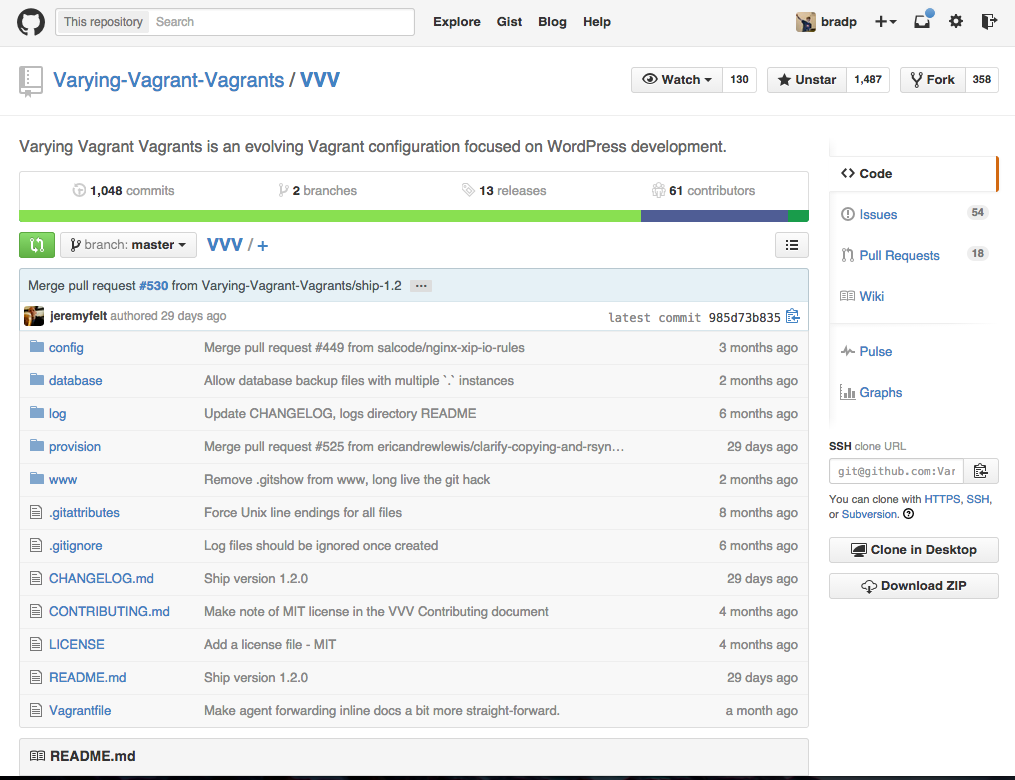
Varying Vagrant Vagrants is a Vagrant setup that provides a great start for local WordPress development. Whether you’re building plugins, themes, or full site, a local VVV installation is the best place to do your development.
Setting up VVV
Getting VVV set up is pretty simple. You can follow along with the guide here.
- First you’ll want to install VirtualBox. You can probably switch this out for VMWare or something else, but Virtualbox is free and works perfectly for our needs.
- You’ll also want to install Vagrant. VVV’s README recommends Vagrant 1.6.x, but I’m running 1.7 with absolutely no problems, so you’ll probably be fine with the latest version.
- You’ll also want the vagrant-hostsupdater plugin. This is optional, but highly recommended. This lets you easily set up custom domains to use.
- VVV recommends installing the vagrant-triggers plugin, but I’ve actually run into some issues with this installed. If you choose to use this, disabling it should be your first step if you have issues.
After installing all the above requirements, just run git clone [email protected]:Varying-Vagrant-Vagrants/VVV.git on the command line where you’d like your local installation and then a vagrant up. Boom! You’re using VVV.
This creates some local sites for you to use (keep in mind, these links will not work unless you have the software up and running):
- The latest stable, released version of WordPress
- The current development version of WordPress
- The current development version of WordPress, with all files
- The version of those development files built with Grunt
- A default dashboard containing several useful tools
Using VVV
Once you’ve set up VVV, you’ll be able to access above sites in your browser and the files inside the folder where you installed VVV. This is a perfect set up to start developing themes and plugins while testing on both the current version of WordPress, as well as the currently in-development version.
There are a few command line commands you’ll want to know when using VVV:
vagrant up – When in the VVV root directory, this will start the virtual machine that powers VVV. It will set up your hosts file with the correct local domain names, update your local versions of WordPress, and run any custom init scripts you have set up. (More on this later!)
vagrant halt – This pauses Vagrant. This is useful when you’re on battery power, aren’t using VVV, and you don’t want to run a virtual machine in the background.
vagrant provision – This runs provisioning scripts. These are the things that VVV uses to make sure it is set up correctly. You generally don’t need to do this all the time, but I recommend running this command if you start having issues and want to start troubleshooting.
vagrant ssh – And this connects you to VVV via ssh. This is probably my favorite command, as it allows you to run commands inside of the virtual machine. I use this mostly to run WP-CLI and PHPUnit things inside of VVV.
Vagrant also has more commands, but these are the ones you’ll mostly need and use when working with it for VVV on a daily basis.
Setting up more local sites
VVV has a nifty feature that allows you to create new sites. If you’re working on a project, it is useful to have a separate local installation for it, rather than squeezing it into one of the other ones. I’ve built a small command line tool to help automate the setup and management of this called Variable VVV.
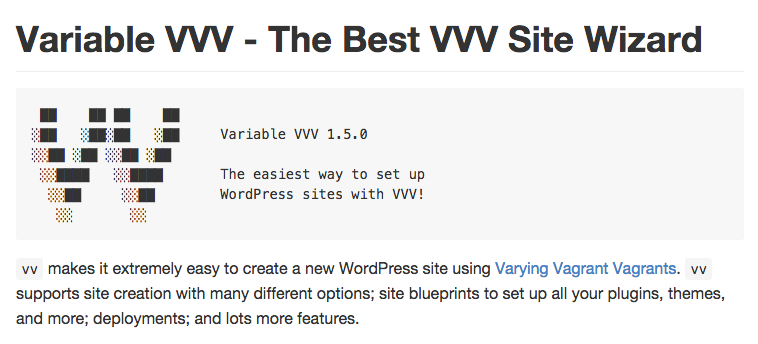
Setting up VV
If you have Homebrew installed, you simply run brew install bradp/vv/vv in your terminal application. That’s it!
If you don’t have Homebrew installed, it’s very quick and really useful.
Using VV
Once installed, you can run vv anywhere you’d like. If vv can’t automatically find your VVV installation, you will be prompted for the path. It will also save this into a configuration file in ~/.vv-config so you won’t be prompted again.
You can read the documentation on Github. It is constantly getting new features and fixes, but for the most part, you’ll want to run the following commands: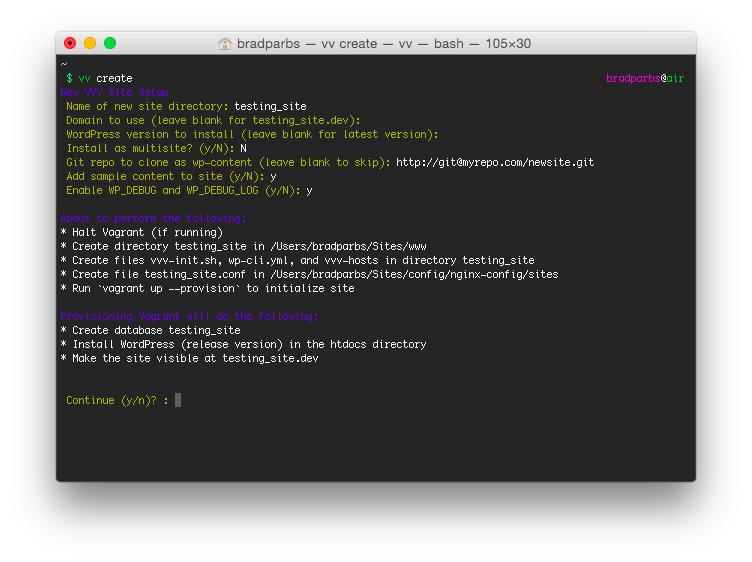
vv list – Lists all local sites.
vv create – Walks you through a wizard to create a new site.
vv delete – Walks you through removing a site.
The wizard that VV walks you through can also all be done with flags on the original command, so creating the same site as in our screenshot could be done like so: vv create --domain testing_site.dev --nametesting_site --debug --sample-content.
VV has a lot more features and information covered in the README on Github, and should be read through. It has support for site blueprints which will install a set of plugins and themes you choose, deployments, and a lot more.
Hopefully, now you’ll be a bit more comfortable installing and using VVV and VV to power your local development. Both projects have active Github repositories, and everyone working on the projects is always happy to help.
Thanks for the guide. I had Rob Neu from WP Site Care help me set up everything a while back. I like your site wizard much better if you can customize the build with various plugins and themes. I can’t stand manually adding in plugins that I use for every single site.
I have run into an issue though. In my virtual environment, each folder is a separate WordPress install, like wordpress-default, then some of my custom builds that were built by the wizard. I have some folders in there that were just created by me and do not have a virtual host assigned to them.
How can I access these folders in the browser? If there isn’t an easy way, do I have to manually add virtual host in the virtual environment via SSH?
In a folder that isn’t accessible, you should be able to create a “vvv-hosts” file (no extension) and have the contents of that file be the domain you’d like to use.
You’ll also need to create a new nginx-conf file, if you go to config/nginx-config, you should see a sample config file you can copy over.
And then you’ll want to do a “vagrant up” and a “vagrant provision” and you should be good.
Thanks, Brad. I will play around with that tonight and see if I can’t get it working.
You may want to mention that you renamed your VVV install folder to “Sites.” The default folder name is “vagrant-local” if I’m not mistaken. Don’t want people to get confused! Nice tutorial though! I’m gonna give VV a try. I’ve been using the older vvv-site-wizard for a while but it doesn’t do multisite which is kind of a bummer.
I’m curious how many sites you have running at once on a single VM. As far as performance goes, this isn’t really a problem, but sometimes during
vagrant upandvagrant provisionstuff can screw up for whatever reason and I usually end up with blank WP databases.I have around 20 sites on my VVV installation and everything goes well, as performance you can always change the amount of ram on virtualbox
Hi,
I’ve been using this setup for a couple of weeks and love it. Yesterday I had some issues with Chrome and had to shut my computer down. Once it was resolved I tried doing the vagrant up command and now can not access my local site. I’m getting a 404 not found error. I’m not sure if it’s the VM or VVV or what. Would you know how I could find out what has happened?
Thanks
Hi Brad,
I’m banging my head against the wall. I keep getting 404 errors when I try to access the local site but they are intermittent. I get 404 Not Found nginx. But if refresh 40 times, it will load, then not load again.
Any ideas?
Thanks in advance.
Hey Laura,
did you find a resolution? I’m having the same issue. I can get to the vvv default dashboard but not the local site. I’ve tried everything.
Thanks
Nice! We recently wrote about doing cross-local development using VVV. Its more about making it easy to deploy to a staging environment as well as making it easy to transfer databases across different local VVV installs.
I think I’ll mention this post on my tutorial here: http://y-designs.com/blog/wordpress-development-consistency-and-deployments/
Perfect reference for walking people through the VVV install. Awesome article!
All those that are having 404 errors, I was having the same issue and it seems to be something to do with the nginx configuration.
After running vagrant ssh from your terminal, run sudo nano /etc/nginx/custom-sites/yoursitename.conf
Then edit the line that says server_name yoursitename.dev. If there is anything other than yoursitename.dev there, delete it, so the line looks like this:
server_name yoursitename.dev;
Then save, exit and run sudo service nginx restart
It should work!
Works like a charm. Only the vvv-woocommerce (https://github.com/michaeltieso/vvv-woocommerce) extension to VVV doesn’t seem to work… ? Or is it just me?
vv list
* vvv-woocommerce ( woocommerce.dev )
* wordpress-default ( local.wordpress.dev ) [VVV default]
* wordpress-develop ( src.wordpress-develop.dev ) [VVV default]
* wordpress-trunk ( local.wordpress-trunk.dev ) [VVV default]
vv create
[…]
WordPress version to install (leave blank for latest version or trunk for trunk/nightly version): vvv-woocommerce
[Error] Version “vvv-woocommerce” not found, try again
Have I missed something?