 Have you ever wondered how you can Slack off better and communicate more effectively? Shenanigans aside, Slack is an awesome instant messaging platform service that allows teams to communicate seamlessly from across the globe, making working from home a little bit easier. If you have recently found yourself working from home, all of sudden, consider checking out my blog post on tips for working from home, including setting up your perfect work environment and the basic etiquette of remote work. If your team is already using Slack or considering it, try employing some of these practical tips for using Slack.
Have you ever wondered how you can Slack off better and communicate more effectively? Shenanigans aside, Slack is an awesome instant messaging platform service that allows teams to communicate seamlessly from across the globe, making working from home a little bit easier. If you have recently found yourself working from home, all of sudden, consider checking out my blog post on tips for working from home, including setting up your perfect work environment and the basic etiquette of remote work. If your team is already using Slack or considering it, try employing some of these practical tips for using Slack.
GIFs
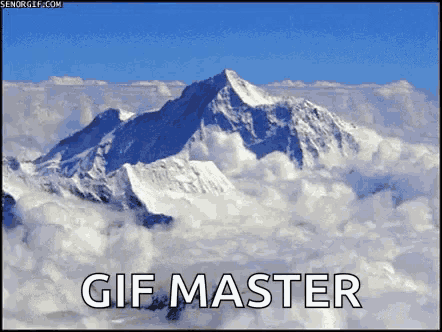
If you are like me, nothing hurts mentally worse then seeing a huge wall of text. Although Slack is an awesome tool for business communication, who says you can’t have fun at work? Enter the humble GIF, one of my favorite tips for using Slack.
Before we start, I have to advise that you pronounce it with a hard ‘G,’ like ‘gift,’ not like the peanut butter Jif. (If this joke escapes you, please see how to Pronounce GIF ). Built into all Slack channels is a shortcut called /giphy that makes adding GIFs to your Slack channels easy-peasy.
Step One: Start a message and type /giphy followed by the topic of the GIF you’d like to demonstrate.

Step Two: A preview of the GIF that will be inserted will appear. If, at first, a GIF appears that you do not like, simply click Shuffle until you find the perfect specimen and click Send.
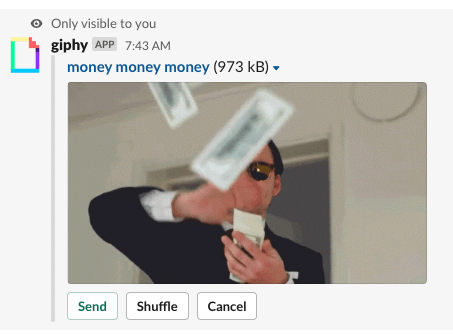
Step Three: Bask in your achievements.
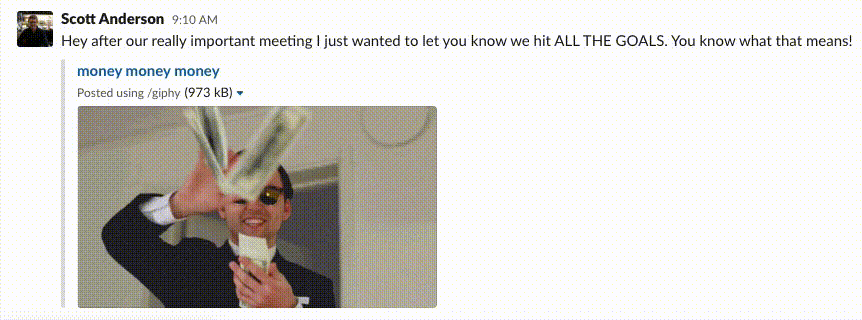
Reactions
Everyone appreciates acknowledgment. Fortunately, Slack provides a really easy way to do this through the use of reactions. Here’s another practical tip for using Slack: if someone shares good news, you can celebrate 🎉. Or, if someone is asking you to check into something, drop them an 👌.
Simple reactions with emojis can serve both as mini celebrations or business purposes, without having lengthy conversations or noisy responses.
Step One: Find the message you wish to react to (this can be text or an image including ones you posted). If you hover your mouse over the message, you should see a tool pane pop-up with a smiling face and + sign show up in the right corner.

Step Two: From the emoji tool-pane that appears, choose the appropriate emoji that conveys your reaction.
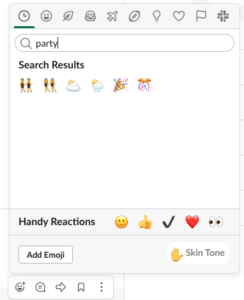

Bonus: Practical Example
A practical way to use reactions, which can be employed for business purposes, is to ask people to leave a certain reaction to serve as a checklist. For example: “Hey, everyone, I just updated the engineer documentation. If you could please respond with a ✅ so I know that you read through it.” Then as people read the documentation, they can respond with that particular type, and you can have a quick list as to who has completed this or not.
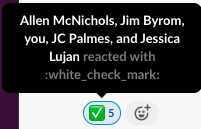
Bonus-Bonus: Make Your Own Reactions
If you find your reaction palette limiting, or perhaps you wish to add reactions with the logos of your clients, you can create your own custom reactions.
Threads
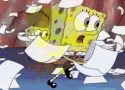
Quoting earlier, “If you are like me, nothing hurts mentally worse then seeing a huge wall of text,” another method for cutting down on the total number of viewable messages in a given Slack channel is to take advantage of the threads feature in slack. Let’s say you ask a question in a Slack channel about a particular subject. If people respond directly without using a thread, that question’s response may get lost amongst all the other messages that have nothing to do with that specific question.
By creating thread messages, replies are organized together to make it easier to follow an isolated conversation. Think of this practical tip for using Slack in this way: threads help make public channels more readable by moving discussions about discrete topics into their own workspace.
Step One: Find the message you wish to start a thread to (this can be text or an image including ones you posted). If you hover your mouse over the message, in the right corner, you should see a tool pane pop-up with a text messaging symbol and + sign show up.

Step Two: A pane should open up on the right with a standard message window. Simply type a message as you would normally.
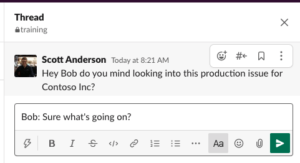
The benefits of a thread are that while additional messages appear in the Slack channel, any responses to a particular message are still organized in their own workspace.
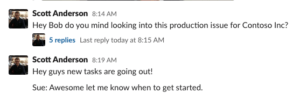
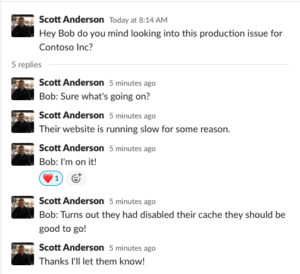
@ All the Things and Channel Etiquette
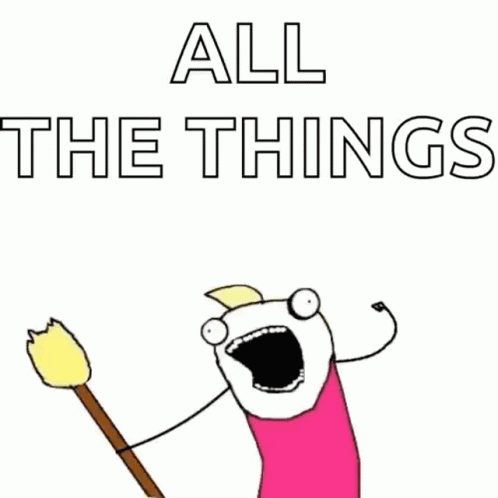
If you have an important message that needs to come to the attention of multiple people, Slack offers @[keyword] as a way to send push notifications to your targeted audience. This can be useful if you have a general channel for the whole company that may be polluted with noisy banter.
By using the @channel, it will notify all members in that channel who are online or not to the contents of your message. This can be important for a company-wide update.

Slack provides three default @ groups:
- @here notifies only the active members of the channel (those that are online).
- @channel notifies all members of the channel (those online or not).
- @everyone notifies everyone in the company.
To use the power of @, simply include it anywhere in your message that you are currently typing, including in images, files, or message threads. For example “@channel Reminder this Friday is payday”, “@everyone We will be closed this Friday for Good Friday”, “@here Is anyone available to look at this ticket?”.
Warning: Just like the boy who cried wolf, it is highly recommended to use the powers of @ sparingly. Using @ calls something to attention. If everything becomes important, then nothing is important.
Bonus: Create your own custom @Groups
If your company pays for any tier of Slack Standard, Plus, or Enterprise you can create your own custom groups. For example, @support can contain all your support staff so that you can call their attention specifically. For more info, check out Slack’s guide create a user group.
There’s More

I hope you found some of these tips helpful in helping you Slack off better! Slack is an awesome tool for communication that no single blog post can fully capture. If you’re interested in a guide, such as how to have an email message sent to a specified channel or launch Zoom meetings straight from Slack, keep checking back to our blog for a Part 2 on this topic.
Comments